Excel 2013 for Project Management:Gantt Charts and Timelines
In the realm of project management, effective planning and organization are the linchpins of success. A project manager's toolkit must be equipped with the right tools to chart a course, allocate resources, and keep everyone on the same page. Excel 2013, a trusted and widely used spreadsheet software, plays a vital role in facilitating these tasks. Among its many capabilities, Excel empowers project managers to create Gantt charts and timelines, two essential components in the journey from project initiation to successful completion. In this blog, we will delve into the world of project management with Excel 2013, exploring how it enables the creation of dynamic and visually engaging Gantt charts, and the tracking of project timelines. Whether you're a seasoned project manager or a novice seeking to enhance your skills, this blog will serve as your guide to harnessing Excel 2013's potential for effective project management. Let's embark on this journey to discover the art of Gantt charts and timelines, the heartbeat of project management.
Table of Contents
-
Understanding Gantt Charts
-
Creating a Gantt Chart in Excel 2013
-
Customizing Gantt Charts
-
Adding and Managing Tasks
-
Setting Dependencies
-
Adjusting Timeframes
-
Critical Path Analysis
-
Resource Management
-
Tracking Progress
-
Exporting and Sharing
-
Conclusion
Understanding Gantt Charts
A Gantt chart is a visual project management tool that provides a clear and intuitive representation of a project's timeline and task schedule. It uses horizontal bars to depict individual tasks, with the length of each bar indicating the task's duration. Task dependencies are illustrated, showing the sequence of activities and the impact of any delays. This tool allows project managers to plan, allocate resources, track progress, and identify the critical path—a sequence of tasks that, if delayed, would delay the entire project. Gantt charts are invaluable for effective project planning, communication, and resource management, enhancing team productivity and efficiency by keeping everyone aligned with the project's timeline and objectives.
In addition to its role in project planning, Gantt charts serve as a dynamic and adaptable tool. They can be easily adjusted to accommodate changes in project requirements or unforeseen delays, making them an essential asset for project managers seeking to maintain project schedules and keep stakeholders informed about the project's progress. Overall, Gantt charts are a versatile and essential element of project management, offering clarity and structure in the often complex landscape of project scheduling and execution.
Creating a Gantt Chart in Excel 2013
Creating a Gantt Chart in Excel 2013 is a straightforward process that involves setting up a table of tasks and their corresponding start dates, durations, and dependencies. Here are step-by-step instructions on how to create a basic Gantt chart in Excel 2013:
Step 1: Prepare Your Data
-
Open Microsoft Excel 2013 and create a new worksheet.
-
In the first column (Column A), list the tasks or activities that make up your project. This will be your task list.
-
In the second column (Column B), enter the start date for each task.
-
In the third column (Column C), specify the duration (in days or weeks) for each task.
-
If you have task dependencies (i.e., some tasks can only start when others are completed), create another column to define these dependencies. For example, in Column D, you can list the tasks that a specific task depends on.
Step 2: Create a Stacked Bar Chart
-
Highlight the data you've entered in columns A, B, and C.
-
Go to the "Insert" tab in the Excel ribbon.
-
Click on the "Bar Chart" dropdown and select "Stacked Bar." A bar chart will appear on your worksheet.
Step 3: Format the Bar Chart
-
Right-click on the chart and click "Select Data." In the "Select Data Source" dialog box, click "Add" to add the task names from Column A as the horizontal (category) axis labels.
-
You can also add the task names as data series by selecting the data in Column A.
-
Format the chart by adjusting the colors, labels, and other elements to make it look like a Gantt chart. You can remove the legend and adjust the axis labels.
Step 4: Adjust Dates
-
To set the timeline on the chart, right-click on the date axis, and select "Format Axis."
-
Set the minimum and maximum values to match your project's start and end dates.
Step 5: Add Dependencies (Optional)
-
If you have task dependencies, you can add arrows or connectors between the bars on your chart to represent them. You can do this by adding lines or connectors from the "Insert" tab.
Step 6: Finalize Your Gantt Chart
-
Add any additional formatting, such as colors, labels, or titles to make your Gantt chart clear and visually appealing.
Your basic Gantt chart is now created in Excel 2013. This visual representation of your project schedule will help you and your team stay organized, track progress, and manage your project effectively. You can also consider using Excel templates designed specifically for Gantt charts to streamline the process further.
Customizing Gantt Charts
Customizing Gantt charts in Excel 2013 is an essential step to make your project management tool not only functional but also visually appealing and tailored to your project's unique requirements. You can start by adjusting the appearance of task bars, using different colors to categorize tasks or changing their height to emphasize their importance. Task labels and data can be included directly on the bars, providing at-a-glance information about each task. You can also format the date axis to make it more intuitive, specifying the date format, labels, and intervals. Creating a legend that explains the color codes used in your chart can be particularly helpful when you have specific task categories.
Furthermore, task dependencies can be visually represented using connectors, and you can even emphasize the critical path with unique styling. Implementing data validation rules ensures data consistency and accuracy. Beyond the chart itself, you can adjust gridlines, chart background, and add titles and labels for clarity. Once your Gantt chart is fully customized, you can save it as a template for future projects, streamlining the creation of Gantt charts tailored to your project's unique needs. These customizations not only enhance the functionality and readability of your Gantt chart but also make it an effective communication tool for project management and collaboration.
Adding and Managing Tasks
Adding and managing tasks is a fundamental aspect of creating and maintaining a Gantt chart in Excel 2013, which is essential for effective project management. Here's a step-by-step guide on how to add and manage tasks within your Gantt chart:
Adding Tasks:
-
Open your Excel Gantt chart: Ensure that you have your Gantt chart spreadsheet open in Excel 2013, where you've already set up your task list.
-
Insert a new row: To add a new task, insert a row in your task list. Right-click on the row number where you want to insert the task and select "Insert." This creates a new row for your task.
-
Enter task information: In the newly inserted row, fill in the information for the task. Typically, this includes the task name, start date, duration, and any dependencies. Be sure to follow the format of your existing task entries.
-
Update your Gantt chart: As you enter task information in the task list, your Gantt chart should automatically update to reflect the newly added task. The task bar should appear in the chart with the specified start date and duration.
Managing Tasks:
-
Editing tasks: To make changes to an existing task, simply click on the cell where the task information is located, and you can edit the task's name, start date, duration, or other details. Ensure that your changes are accurate and in line with your project requirements.
-
Reordering tasks: If your project task order changes, you can easily reorder tasks by selecting the entire row corresponding to the task and dragging it to the desired position.
-
Deleting tasks: If a task is no longer part of the project, you can delete it by selecting the row associated with the task and right-clicking to choose "Delete."
-
Updating dependencies: If there are changes in task dependencies, you can update them in your task list. Make sure the dependent tasks are accurately reflected, so your Gantt chart correctly displays these relationships.
-
Adjusting task durations: You can change the duration of a task by simply editing the cell that contains the task's duration. The Gantt chart will update accordingly to reflect the new duration.
-
Critical path adjustments: Be mindful of how task changes affect the critical path of your project. If you alter tasks with dependencies, it may impact the critical path, potentially affecting project timelines.
Properly adding and managing tasks in your Excel 2013 Gantt chart is essential for maintaining an accurate and up-to-date project schedule. Regularly review and adjust your task list and the Gantt chart to ensure that they accurately reflect the project's progress and requirements. This will help you effectively track and manage your project's timeline and ensure its successful completion.
Setting Dependencies
Setting task dependencies in your Excel 2013 Gantt chart is a pivotal step in project management. Task dependencies define the order in which activities should be carried out, ensuring that tasks are completed in a logical and coordinated manner. This not only helps maintain project integrity but also aids in identifying potential bottlenecks or issues that could affect the project's timeline. By establishing clear dependencies, you create a roadmap for task execution, providing project stakeholders with a transparent and structured view of how their project will unfold.
Excel's Gantt chart, when properly configured with task dependencies, can automatically adjust task start dates based on the completion of predecessor tasks. This feature streamlines project management by enabling real-time updates, allowing project managers to assess progress, optimize schedules, and efficiently allocate resources. Whether your project involves simple sequential tasks or intricate interdependencies, setting task dependencies within Excel 2013's Gantt chart provides a robust foundation for managing and tracking projects, ultimately contributing to successful project delivery and on-time completion.
Adjusting Timeframes
Adjusting timeframes in an Excel 2013 Gantt chart is a pivotal activity in project management, as it enables project managers to accommodate changes, adapt to unforeseen challenges, and maintain project timelines. Whether extending task durations to accommodate unexpected delays or shortening them to seize new opportunities, these adjustments allow project managers to keep their projects on course. By simply dragging task bars to new dates or modifying durations in the task list, project managers can maintain agility in their project management approach.
Additionally, modifying timeframes requires a careful review of task dependencies to ensure that changes do not disrupt the logical sequence of tasks. The critical path, which determines the project's overall duration, should also be reviewed to ensure it aligns with the adjusted timeline. Clear communication with the project team and stakeholders regarding these adjustments is vital to keep everyone informed and aligned with the new schedule. Excel's Gantt chart, with its flexibility in adjusting timeframes, proves invaluable in responding to the dynamic nature of project management and maintaining successful project execution.
Critical Path Analysis
Critical Path Analysis (CPA) is a fundamental project management technique, and in the context of a Gantt chart created in Excel 2013, it plays a vital role in identifying the project's critical path, which is akin to the project's lifeline. By establishing dependencies and accurately determining task durations, Excel's Gantt chart feature can automatically calculate the critical path. This path represents the sequence of tasks that, if delayed, would extend the project's overall duration. Project managers can then focus their attention on the critical tasks, ensuring they are executed efficiently and on time. Excel's Gantt chart simplifies the visualization and management of these critical tasks, providing a clear roadmap for project success.
Moreover, critical path analysis is an ongoing process. Project managers must continually monitor task progress and address any deviations promptly. The Excel Gantt chart allows for real-time tracking of task status, making it easier to identify potential delays and enabling timely adjustments to mitigate their impact. By consistently applying CPA within the Gantt chart, project managers gain a powerful tool to ensure project success, timely delivery, and effective resource allocation, ultimately optimizing project management and fostering a culture of efficiency and productivity within the team.
Resource Management
Resource management within the framework of an Excel 2013 Gantt chart is a pivotal element of project management, as it empowers project managers to optimize the allocation of human resources, an invaluable asset for project success. By identifying the specific roles, skills, and quantities of team members required for each task and assigning them within the Gantt chart, managers can create a detailed roadmap for the project's execution. This allocation streamlines task assignment, enhances accountability, and ensures that the right resources are available at the right time, contributing to project efficiency and productivity.
Furthermore, resource management extends beyond mere allocation. Excel's Gantt chart can help with resource leveling to balance workloads and prevent resource overallocation or underutilization. This dynamic feature enables project managers to adapt to shifting project demands and unexpected resource constraints. By integrating resource management into a Gantt chart, project teams are better equipped to optimize resource utilization, minimize conflicts, and deliver projects within scope, on time, and within budget.
Tracking Progress
Tracking progress is a critical part of project management, and in the context of a Gantt chart created in Excel 2013, it allows project managers to monitor the project's advancement and ensure that it stays on schedule. Here's a guide on how to effectively track progress using your Gantt chart:
1. Update Task Completion:
As tasks are completed, update the Gantt chart to reflect their progress. In Excel 2013, you can do this by adjusting the percent completion or changing the colors of task bars.
2. Track Milestones:
Pay special attention to project milestones, which mark significant project achievements. Ensure that these are reached as planned and update your Gantt chart accordingly.
3. Record Delays and Issues:
If any tasks are delayed or if issues arise, document these in your Gantt chart. Make sure to explain the reasons for the delays and any planned corrective actions.
4. Compare Actual vs. Planned Progress:
Regularly compare the actual progress with the planned schedule. Excel's Gantt chart can help you visualize this comparison, highlighting where the project is on track and where adjustments are needed.
5. Use Color Coding:
Color coding can be a useful technique in Excel 2013. You can assign different colors to tasks to indicate their status, such as "on schedule," "delayed," or "completed." This provides a quick visual overview of the project's health.
6. Regular Reporting:
Provide regular progress reports to your project team and stakeholders, using the Gantt chart as a visual aid. Clearly communicate any changes in the project schedule or scope and discuss the impact of these changes.
7. Adjust the Gantt Chart:
If there are significant changes in the project timeline or scope, make corresponding adjustments in your Gantt chart. Ensure that the chart remains an accurate reflection of the project's status and plans.
8. Critical Path Review:
Revisit the critical path and assess if any tasks on it are at risk of delaying the project. Take necessary actions to mitigate such risks and maintain the project's critical path on schedule.
By tracking progress in your Gantt chart, project managers gain a real-time understanding of how the project is evolving. This enables them to make informed decisions, take corrective actions when needed, and ensure that the project remains on track to meet its objectives and deadlines. Excel's Gantt chart is a powerful tool for visualizing and managing progress, making it an essential asset for effective project management.
Exporting and Sharing
Exporting and sharing your Gantt chart, crafted in Excel 2013, is the bridge that connects your project management insights with your project team and stakeholders. The process begins with selecting the appropriate file format based on your communication needs—PDF for a static document, image formats for presentations and reports, or an editable Excel workbook for more collaborative environments. Once exported, you can utilize a range of sharing methods, including email, cloud storage platforms, or project management tools. This dissemination not only facilitates communication but also encourages collaborative editing, real-time feedback, and secure access control.
Sharing the Gantt chart link via cloud storage or embedding it into project documents and reports enhances accessibility and provides context within a broader project narrative. Keep in mind that sharing is an ongoing process; as your project progresses, regularly update and distribute the Gantt chart to reflect changes, thereby maintaining clarity, alignment, and accountability among all project stakeholders. Exporting and sharing your Gantt chart is not just a practical step; it's a fundamental practice for effective project management, fostering transparency, collaboration, and informed decision-making throughout the project lifecycle.
How to obtain Microsoft Excel 2013 Advanced Certification?
We are an Education Technology company providing certification training courses to accelerate careers of working professionals worldwide. We impart training through instructor-led classroom workshops, instructor-led live virtual training sessions, and self-paced e-learning courses.
We have successfully conducted training sessions in 108 countries across the globe and enabled thousands of working professionals to enhance the scope of their careers.
Our enterprise training portfolio includes in-demand and globally recognized certification training courses in Project Management, Quality Management, Business Analysis, IT Service Management, Agile and Scrum, Cyber Security, Data Science, and Emerging Technologies. Download our Enterprise Training Catalog from https://www.icertglobal.com/corporate-training-for-enterprises.php
Popular Courses include:
Project Management: PMP, CAPM ,PMI RMP
Quality Management: Six Sigma Black Belt ,Lean Six Sigma Green Belt, Lean Management, Minitab,CMMI
Business Analysis: CBAP, CCBA, ECBA
Agile Training: PMI-ACP , CSM , CSPO
Scrum Training: CSM
DevOps
Program Management: PgMP
Cloud Technology: SMAC Certication
Big Data: Big Data and Hadoop
Microsoft : Microsoft Excel 2013 Advanced Certification
Conclusion
In the ever-evolving landscape of project management, Excel 2013 has emerged as a steadfast and robust companion. Our journey through the world of Gantt charts and timelines within Excel 2013 has unveiled its remarkable ability to convert data into actionable insights. Gantt charts, with their visual representation of project tasks and dependencies, offer project managers a dynamic tool to plan, execute, and track projects effectively. Excel's proficiency in project timelines empowers teams to stay informed and proactive, with real-time status updates guiding them toward project milestones. Together, these features within Excel 2013 foster transparency, collaboration, and informed decision-making, ensuring that projects are not only completed on time but with greater efficiency and precision.
As we conclude, it is evident that Excel 2013's capabilities extend well beyond its reputation as a spreadsheet software. It is a foundational asset in the toolkit of any project manager seeking to navigate the complexities of project planning, execution, and monitoring. With Gantt charts and timelines at your disposal, Excel 2013 has the potential to revolutionize the way you approach and succeed in project management. In this ever-dynamic landscape, where the demand for timely and efficient project delivery is paramount, Excel 2013 stands as an enduring and indispensable partner, ready to assist you in achieving your project management goals.



.webp)





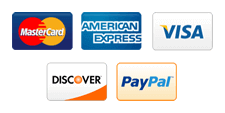
Write a Comment
Your email address will not be published. Required fields are marked (*)