Essential Excel Skills for 2023: A Must-Know Guide

In the fast-paced world of 2023, proficiency in Microsoft Excel is more essential than ever. Excel remains a cornerstone of productivity and data management, indispensable across various industries and professions. Whether you're a seasoned professional or just starting your journey, understanding its core features and mastering essential Excel skills is a must. In this comprehensive guide, we will delve into the vital Excel skills that can empower you to excel in your endeavors throughout the year 2023 and beyond. From basic functions to advanced techniques, this guide will equip you with the knowledge and capabilities needed to navigate the evolving landscape of data analysis, financial modeling, and effective spreadsheet management. Join us as we explore the world of Excel and uncover the skills that are bound to make a difference in your personal and professional life.
Table of Contents
What Is Microsoft Excel?
Excel Skills You Must Know
1. Master the Shortcuts
2. Import Data from a Website
3. Filter Your Results
4. Calculate the Sum
5. AutoCorrect and AutoFill
6. Display Formulas
7. Manage Page Layout
The Bottom Line
What Is Microsoft Excel?
Microsoft Excel is a versatile and widely-used spreadsheet application developed by Microsoft, forming an integral part of the Microsoft Office suite. This software empowers users to create, organize, and analyze data within a grid-like interface, making it an invaluable tool for a myriad of tasks. Excel's robust features encompass the ability to perform complex calculations using built-in functions, visualize data through charts and graphs, and facilitate data analysis with tools like pivot tables. Its automation capabilities, data validation, and collaborative functionality further enhance its utility. Excel serves as a vital resource across various industries, aiding professionals in financial modeling, data analysis, project management, and countless other applications, thanks to its adaptability and rich feature set.
Excel Skills You Must Know
Excel proficiency spans a spectrum from basic to advanced, accommodating a diverse range of applications, from simple data entry to intricate formula calculations. In the following sections, we'll explore key Excel skills worth mastering, starting with essential elements of basic Excel training to help you enhance your Excel proficiency.
There is a wide range of Excel skills from the basic to the advanced. Excel can be used to input numbers as well as calculate complex formulas.
-
Master the Shortcuts
-
Import Data from a Website
-
Filter Your Results
-
Calculate the Sum
-
AutoCorrect and AutoFill
-
Display Formulas
-
Manage Page Layout
Master the Shortcuts
Mastering keyboard shortcuts in Excel is a great way to boost your productivity. These shortcuts can help you perform tasks quickly and efficiently. Here are some essential Excel keyboard shortcuts to get you started:
-
Ctrl + C: Copy selected cells or text.
-
Ctrl + X: Cut selected cells or text.
-
Ctrl + V: Paste copied or cut cells or text.
-
Ctrl + Z: Undo the last action.
-
Ctrl + Y: Redo the last undone action.
-
Ctrl + S: Save your Excel workbook.
-
Ctrl + P: Print the active sheet.
-
Ctrl + F: Open the Find and Replace dialog box.
-
Ctrl + A: Select all cells in the current worksheet.
-
Ctrl + arrow keys: Move to the edge of data regions.
-
Ctrl + Space: Select the entire column of the active cell.
-
Shift + Space: Select the entire row of the active cell.
-
**Ctrl + Shift + "+": Insert new cells, rows, or columns.
-
**Ctrl + "-": Delete cells, rows, or columns.
-
F2: Edit the active cell.
-
Alt + Enter: Start a new line within a cell.
-
Ctrl + Tab: Switch between open Excel workbooks.
-
Ctrl + Page Up/Page Down: Navigate between worksheets.
-
Ctrl + Shift + L: Apply or remove filters.
-
Alt + E, S, V: Paste special options.
-
Ctrl + 1: Format cells dialog box.
-
Alt + H, O, I: Autofit column width.
These are just a few examples, but there are many more Excel shortcuts available. Learning and using these shortcuts can significantly speed up your work and make you more proficient in Excel.
Import Data from a Website
To import data from a website into Excel, you can utilize the "From Web" feature, which is available in most versions of Excel. Begin by opening Excel and selecting the cell in your worksheet where you want the imported data to start. Next, navigate to the "Data" tab on the Excel ribbon, where you'll find an option like "Get Data" or "Get External Data." Click on this option and choose "From Web." In the dialog box that appears, enter the URL of the website containing the data you wish to import. Excel will then establish a connection to the website, presenting you with a web browser-like interface to interact with the site. Navigate to the specific data you want to import and click to select it. Afterward, click the "Import" or "Load" button, depending on your Excel version, to bring the data into your worksheet. You may need to specify import options, such as header rows, depending on the structure of the data. Once imported, you can work with and format the data as needed within Excel. Keep in mind that data import from websites should be conducted in compliance with the website's terms and policies, and some sites may have restrictions in place to prevent automated scraping.
Filter Your Results
Filtering data in Excel is an essential skill that allows you to refine and extract specific information from a dataset with ease. To initiate the process, select any cell within the dataset you want to filter, and then head to the "Data" tab on the Excel ribbon. There, you'll find the filter icon, resembling a funnel, which you should click to activate. Once activated, drop-down arrows will appear in the header row of each column in your dataset. Clicking on one of these arrows opens a menu where you can set filter criteria, whether by selecting specific values, specifying text or number conditions, or setting date ranges. After defining your criteria, simply click "OK" or "Apply," and Excel will instantly display only the rows that meet your filtering requirements, effectively tailoring your dataset to your needs. You can apply filters to multiple columns simultaneously and remove them just as easily. This functionality proves invaluable when working with large datasets, as it streamlines analysis and decision-making by enabling you to focus exclusively on the data that matters most.
Calculate the Sum
Calculating the sum of values in Excel is a fundamental operation that can be accomplished in a couple of ways. First, you can use the SUM function, which is particularly useful when you're working with a large set of numbers. To do this, select the cell where you want the sum to appear, then enter "=SUM(" and choose the range of cells you want to add up, closing the parenthesis before pressing Enter. Alternatively, you can use the AutoSum button, which simplifies the process by automatically suggesting a range based on adjacent cells with numerical data. Once you select the appropriate range, press Enter to calculate the sum. For smaller calculations, you can manually enter values separated by plus signs directly into a cell. Excel's flexibility in performing these calculations makes it a versatile tool for summing up data, whether it's for budgeting, financial analysis, or any task requiring mathematical aggregation.
AutoCorrect and AutoFill
AutoCorrect and AutoFill are two convenient features within Microsoft Excel that enhance efficiency and accuracy when working with data. AutoCorrect functions as a real-time proofreader, automatically fixing common spelling errors and typos as you type. It recognizes frequent mistakes and replaces them with the correct text, helping you maintain clean and error-free spreadsheets. Additionally, you can customize AutoCorrect to handle specific words or acronyms that you commonly use.
On the other hand, AutoFill is a time-saving tool that simplifies the input of recurring or sequential data. For example, if you're entering a series of dates, months, or numeric patterns, Excel can predict and complete the pattern for you. By entering the initial value and dragging the fill handle, you can instantly populate adjacent cells with the desired series, eliminating the need for manual input. Both AutoCorrect and AutoFill are valuable aids that not only boost your productivity but also contribute to the accuracy and professionalism of your Excel documents.
Display Formulas
In Microsoft Excel, the ability to display formulas provides a valuable tool for spreadsheet users, especially when dealing with intricate calculations or when auditing a spreadsheet for errors. By pressing Ctrl + ` or clicking the "Show Formulas" button in the "Formulas" tab, you can toggle between viewing the actual formulas used in each cell and seeing their calculated results. This feature allows you to review and understand the underlying logic of your spreadsheet, which is particularly helpful for troubleshooting and debugging complex formulas. It's also beneficial when you need to verify that your formulas are working as intended, as it ensures transparency and accuracy in your calculations. Whether you're an Excel novice or an experienced user, the ability to easily display formulas is an essential tool for maintaining the integrity and reliability of your spreadsheet data.
Manage Page Layout
Managing page layout in Microsoft Excel is a critical aspect of creating well-organized and professional-looking documents. With the ability to control page orientation, size, margins, and page breaks, you can ensure that your printed or saved worksheets are presented exactly as you intend. Additionally, Excel provides options for adding headers and footers, scaling content to fit the page, and specifying the print area to include only the necessary data. You can also choose whether to display gridlines, row, and column headings in your printouts, enhancing readability. The background feature allows you to add visual elements, while print titles ensure that specific rows or columns are repeated on each page, providing valuable context. By effectively managing page layout in Excel, you can tailor your documents to suit various printing or sharing needs, making your data more accessible and professional.
The Bottom Line
If you're looking to simplify your daily tasks and perhaps leave a lasting impression among your colleagues, delving into these fundamental Excel skills is a wise move. It's worth noting that Excel, despite its widespread use, remains a versatile and evolving tool. Regardless of your current proficiency level, there are always fresh techniques and features to explore in this robust application. So, consider taking the initiative to enhance your Excel proficiency—it's not just about managing personal finances more efficiently; it could open doors to exciting career prospects down the road. Eager to dive deeper into the world of Excel? iCert Global offers a variety of Excel online training courses ie Microsoft Excel foundation , Microsoft Excel Intermediate , Microsoft Excel Advanced Certification.



.webp)





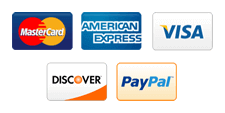
Write a Comment
Your email address will not be published. Required fields are marked (*)